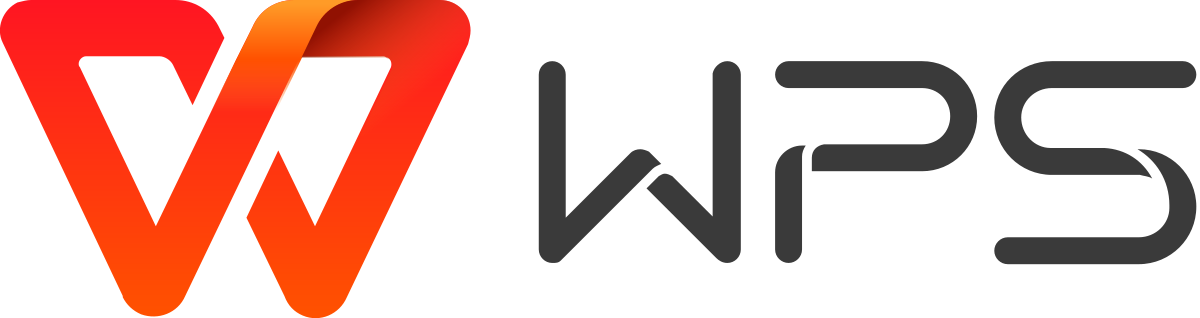Excel表格技巧:如何对表格数据 进行智能分列
本教程适用版本:WPS 365
WPS表格的智能分列功能,可以根据表格内容不同,通过分隔符号、文本类型、关键字句以及固定宽度,智能将表格内容分列处理。
一、根据分隔符号智能分列
当表格中含有空格、换行符或者其他类型的分隔符号,可以根据分隔符号智能分列。以此表格为例,若我们想将单元格中年级、班级和学生姓名智能分列。
首先单击「数据」选项卡-「分列」下拉按钮-「智能分列」,在弹出的「智能分列」弹窗中,选择「分隔符号」。
在此处输入分隔符号,例如输入“()班”,在下方「数据预览」处可以预览分列效果,设置好后点击「确定」按钮即可完成。

二、根据文本类型智能分列
当单元格中包含数字、中英文混排的文本内容时,可以选择根据文本类型智能分列。以此表格为例,若我们想将单元格内的中文和英文智能分列。
在弹出的「智能分列」弹窗中,选择「文本类型」。勾选需要分列的文本类型,设置好后点击「确定」按钮即可完成。

三、根据关键字智能分列
以此表格为例,我们可见表格中有大量的地址信息,若想将地址信息按照省份、市区、乡镇等级别进行分列,该怎么操作呢?
选择「按关键字」,在「关键字分列」中输入省、市、区、镇等信息。
勾选「保留分列关键字」,这样就可以保留“省”字,设置好后点击「确定」按钮即可完成。

四、根据固定宽度智能分列
若单元格内的文本内容是有逻辑的、有规律的,如手机号、身份证号码等,可以根据固定宽度智能分列。以此表格为例,若我们想将前6位分为一列、出生年月日分为一列。
在弹出的「智能分列」弹窗中,选择「固定宽度」,输入创建分列线的位置,在分列线的位置中输入6、14,也就是在单元格的第6位、第14位处进行分列。设置好后点击「确定」按钮即可完成分列。

声明:本站所有文章,如无特殊说明或标注,均为本站原创发布。任何个人或组织,在未征得本站同意时,禁止复制、盗用、采集、发布本站内容到任何网站、书籍等各类媒体平台。如若本站内容侵犯了原著者的合法权益,可联系我们进行处理。