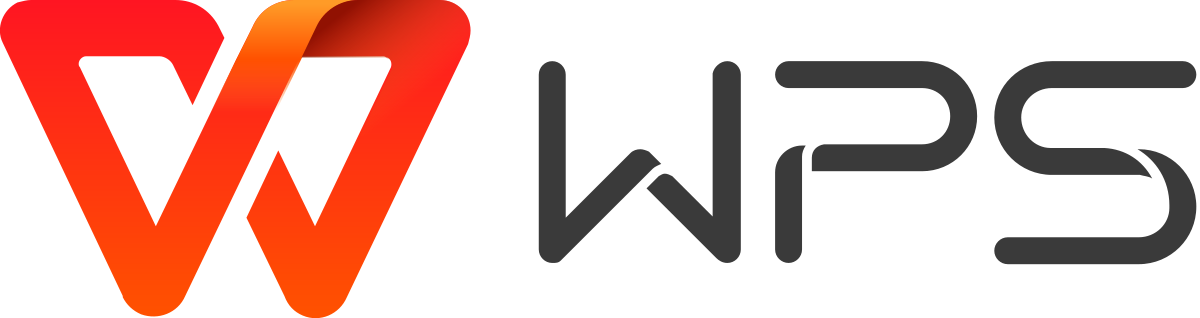WPS居然也搞人工智能?

悄咪咪地问一句,有没有同学在用WPS办公时做过这种事情:
●把图片里的英文手动输入到翻译软件,翻译完再将内容复制到WPS文档●把图片里的文字全部手动输入进WPS文档,累得半死●想抠图只能用P图软件抠好再放进PPT
相信一定有很多同学遇到过这种情况,步骤极其繁琐,却又感觉只能这么着。
小琳同学最近发现了几个WPS的功能可以解决上述问题,迫不及待想让你们和我一起用来提高工作效率。
他们分别是图片翻译、图片转文字、截图取字、智能抠图、一键美化……这几个WPS的AI功能里或许有你不知道的。(没想到吧,WPS也搞人工智能了)
如果你get到了这几个功能,它们可以帮你省去很多繁杂多余的工作步骤。
话不多说,直接开始我的表演。
1
图片翻译
图片翻译这个功能,顾名思义,WPS可以直接帮你将图片中的文字进行中英翻译,并提取出来。
以前需要一个个字敲出来,然后切换到翻译软件,翻译好再将译文复制粘贴到WPS文档,非常麻烦。
有了“图片翻译”这个功能,不再需要完成这些繁杂的操作,WPS的人工智能一步帮你搞定!
具体操作步骤:首先,将图片插入到WPS文档中(WPS文字/表格/演示都可以),鼠标右键点击图片。
点击【图片翻译】,再点击【复制译文】就能直接得到译文啦!(目前只支持中英文翻译哦~)
是不是非常方便?在帮你提高效率这件事上,WPS是玩真的!
2
图片转文字
这个功能绝对是本次推文的C位,太绝了。
一定有朋友常常有一些图片的文字资料需要录入,比如PDF文件、会议时或上课时拍的文字图片……这时却只能自己手动打字,将资料输入到文档里,心累手也累。
而WPS的“图片转文字”就是懒人福音,你不再需要手动打字,只需要将图片插入到WPS中就能帮你提取图片中的文字。
具体操作步骤:首先,将你需要提取的文字的图片插入到WPS文档中(WPS文字/表格/演示都可以)。
单击图片,可以看到右边有一个小小的图片转文字的图标(下图红框中所示),点击它。
或者:鼠标右键点击图片,再点击【提取图中文字】
两种方法都可以触发“图片转文字”功能哦。
看,图片里的文字一下就提取出来啦~
可以在左下角选择“提取文字”、“转换文档”、“转换表格”,各取所需。
这个功能,懒癌患者的我是真的爱了爱了。
3
截图取字
我们常常在网上搜集资料时,很多文字资料无法在网站上下载或复制粘贴,只能自己手动输入资料到文档中。
而WPS的“截图取字”功能不需要你再手动打字,点击“截图取字”功能,只需要截图就可以直接提取文字!
首先点击顶端【特色功能】中的【截图取字】旁的小三角形(WPS文字/表格/演示都有哦)
再点击【截屏时隐藏当前窗口】
然后截出自己想要提取的文字,再点击【提取文字】就可以啦!
看,截图取字是不是非常方便?
妈妈再也不用担心我因为疯狂打字而秃头了~
4
智能抠图
智能抠图主要是用于抠除图片背景,可以让整个页面看起来更加美观和简洁。
有了它之后,一些简单的图片处理不需要再转到专业P图软件,“智能抠图”直接帮你搞定。
具体操作步骤:首先,将图片插入到WPS文档中(WPS文字/表格/演示都可以)
点击图片,在上方的【图片工具】栏中点击【抠除背景】
然后在【智能抠图】中,用“保留笔”画出要保留的地方,再用“抠除笔”抠去背景,再点击【完成抠图】就可以啦~
只需要几步,就可以完成好抠图!
你品,你细品,抠除背景后的人像素材会有更灵活的使用场景,同时让PPT看起来更高级、有设计感。
悄俏告诉你们,智能抠图还可以用来P证件照!
抠好图之后,单击图片,在右侧侧边栏的【对象属性】上选择【纯色填充】并选择自己想要的做证件照底色。
换好底色之后,再单击图片,点击图片右边的【裁剪】,并将图片裁减成证件照的尺寸。
看,一张红底证件照就从做好啦!
谁能想到呢,WPS也能做证件照!
5
一键美化
相信有很多同学都觉得做PPT是非常麻烦的事情,做出好看的PPT更麻烦~
WPS免费的一键美化功能可以帮你的幻灯片快速排版,只需要输入文字和图片,再点击一键美化就可以选择你想要的排版啦。
首先在幻灯片中输入你的文字或图片内容,再点击幻灯片下方的【一键美化】
有多种版式可以选择,还可以选择你想要的风格背景,重点是一键美化还是免费的!
动图封面
有了它以后不用再担心PPT排版会占用大量时间,工作效率噌噌噌往上涨~
好了,这次的WPS人工智能功能分享就到这里啦~
图片翻译、图片转文字、截图取字、智能抠图、一键美化,这些都是WPS人工智能的杰作,可以让我们办公时更加省心省力~
这几个宝藏功能你都get到了吗?擅于使用工具的人总是可以比别人更高效率地完成工作哦~